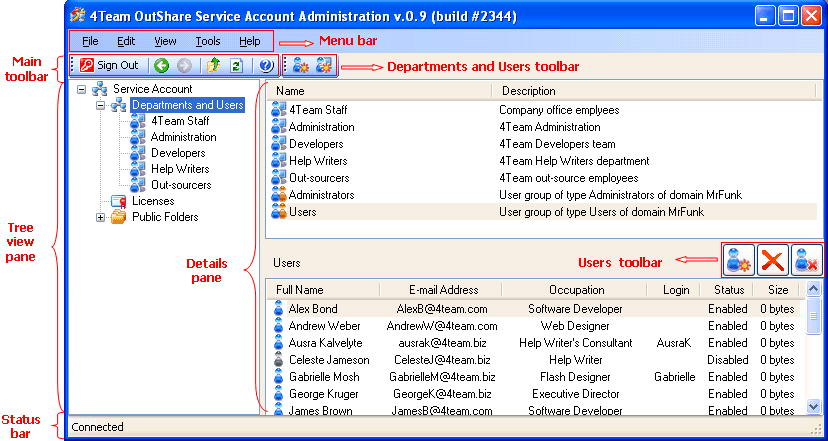
Presenting the main Service Account Administration window
Click on the underlined links to find out more.
Service Account Administration console consists of a window divided into two panes:
Tree view pane that displays a hierarchical representation of Service Account objects to be administered – Departments and Users, Licenses and Public Folders.
Details pane that shows information about, and functions pertaining to, Service Account objects. As you click different objects on the tree view pane, the information in the details pane changes accordingly.
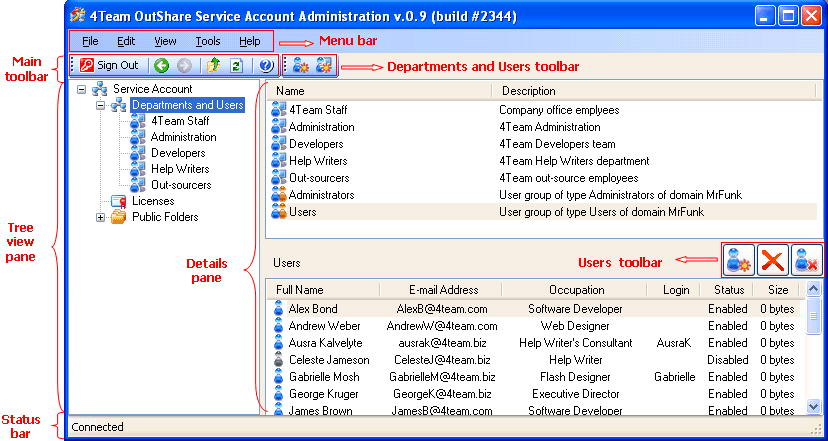
This window has several menus and toolbars that provide commands to perform various object-related tasks. Some of these menus (e.g. File, Tools and Help) and toolbars (main toolbar) are constant, and some (e.g. Edit menu, Users toolbar, etc.) – dynamic .
All available menus in Service Account Administration console window are located on the menu bar. Constant menus, i.e. the ones that are available independent of the object selected on the tree view pane, provide the following commands:
|
Menu group |
Menu items |
|
|
Sign In - open the interface to login to OutShare server.
Sign Out - disconnect from OutShare server. Sign In and Sign Out menu items are interchanging, and they depend on the current connection status. Exit - exit Service Account Administration console. |
|
|
Company Details... - open the 'General Information' tab on 'Company Details' form to specify your company information.
When you select Service
Account, Departments and Users
or a certain department, as well as Public
Folders or a certain folder on the tree view pane, |
|
|
Import Users... - open the interface designed for importing users from Outlook contacts and Active Directory.
Manage Web Access... - open the 'Manage Web Access' form to view and manage external links to Public Folders and containing items that have been generated by the Service Account users.
Web Settings... - access the form meant for customizing web settings.
Service Account Transfer... - open the interface to select and transfer Service Account users (or the whole Service Account) to another Service Account.
|
|
Help |
Help - open this Help file. |
When selecting Service Account, Departments and Users or a certain department, as well as Public Folders or a certain folder on the tree view pane, the Edit menu appears on the menu bar that provides the commands relevant to the selected object.
Furthermore, when you right-click the items on the tree view or details pane, a shortcut menu is opened that shows a list of commands relevant to a particular item.
The main Service Account Administration toolbar is located right below the menu bar, and it provides to following commands:
|
Toolbar button |
Description |
|
|
Sign In - open the interface to login to OutShare server. Sign Out - disconnect from OutShare server. Sign In and Sign Out buttons are interchanging, and they depend on the current connection status. |
|
|
Navigate to previously selected object on the tree view pane. |
|
|
Navigate to the object selected on the tree view pane before pressing the Back button. |
|
|
Navigate one level up on the tree view pane. |
|
|
Refresh the contents of the current window. |
|
|
Open this Help file. |
When you select different objects on the tree view pane, additional toolbars and buttons pertaining to the selected object appear next to the main toolbar (e.g. Departments and Users toolbar) or elsewhere on the details pane (e.g. Users toolbar).
The status bar located at the bottom of the main window displays the connection status to OutShare server - Connected, Disconnected or Connecting....