 How to:
How to:Manage Public Folders
Click on the underlined links to find out more.
Service Account Administration console provides the functionality to perform a range of operations with Public Folders - create new folders; move the folders and containing Outlook items to preferred locations within the Public Folders tree; set permissions to Service Account users and user groups for accessing different Public Folders; and rename or delete the preferred folders and items. To utilize these functions, the main Service Account window holds groups of control elements (e.g. dynamic Edit menu, Public Folders toolbar) that include the corresponding commands.
 How to:
How to:
Create new Public Folder
Move Public Folders and containing Outlook items
Set permissions to Public Folders
Rename Public Folders and containing Outlook items
Delete Public Folders and containing Outlook items
When you navigate to Public Folders on the tree view pane, Public Folders list view pane is opened on the left-hand side of Service Account Administration console window. On this pane, the basic information about Public Folders created by your Service Account users is listed in four columns:
Name - displays an icon representing Outlook folder/item type (Calendar, Contact, Mail or Task) together with the name of the folder/item.
Date Created - displays the date and time when the folder/item was created.
Locked By - displays the name of the user who has locked a certain item on the server for editing.
Date Modified - displays the date and time of the latest modifications made to the folder/item.
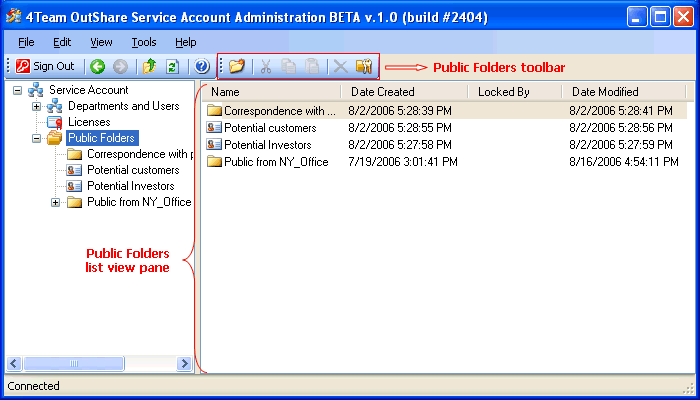
Upon navigating to Public Folders or a certain folder on the tree view pane, the Edit menu appears on the menu bar, together with Public Folders toolbar - next to the main toolbar. These control elements provide the following commands:
|
Control element |
Description |
|
Edit menu
|
Rename - rename the folder/item selected on tree view pane or Public Folders list view pane.
|
|
Public Folders toolbar
|
Rename - rename the folder/item selected on tree view pane or Public Folders list view pane.
|
Shortcut menu on Public Folders or a certain folder selected on the tree view pane, as well as shortcut menu on a folder or containing Outlook item selected on Public Folders list view pane provide the same commands as Edit menu and Public Folders toolbar, i.e. - New Folder, Cut, Copy, Paste, Rename, Delete and Set Permissions.
 Note:
Note:
You may also create, move, rename and delete Public Folders and containing Outlook items directly in Microsoft Outlook, the same way you perform these operations with ordinary Outlook folders and items.
To access the 'Permissions' form, you may also click the Set Permissions button on the 'Public Folder Properties' form when the relevant Public Folder is selected on OutShare Folders tree.