
Click on the underlined links to find out more.
The main Web Access Engine window looks the same as your Outlook dashboard, and it as well holds a set of additional control elements that provide commands available in OutShare Web Access Engine.
The commands provided on OutShare toolbar are the following:

|
Toolbar button |
Description |
|
|
Redirect to the main OutShare Web Access Engine page (dashboard). |
|
|
Open the main OutShare Web Access Engine page (dashboard) in a new window. |
|
|
Reload your synchronized and public folder data from OutShare server. |
|
|
Print the content of the folder selected on the Navigation pane, i.e. print the view displayed on the center pane of the main window. |
|
|
Open the 'Export to a File' web form to export the content of the folder selected on the Navigation Pane. |
|
|
Open the 'Set Web Access Link' web form to set and/or manage (i.e. update, e-mail, copy, delete) Web Access link for the folder selected on the Navigation Pane.
|
|
|
Open the 'Tell a Friend' form to invite your acquaintance to use OutShare. |
|
|
Access online Help documentation. |
|
|
Disconnect from OutShare server, i.e. finish your current session with OutShare server. |
When you navigate to a certain folder on the Navigation Pane, a new toolbar appears below OutShare toolbar. This toolbar provides the main viewing (arrangement) options available in Microsoft Outlook:

|
Control element |
Description |
|
|
Navigate one level up on the Navigation Pane. |
|
|
Show/hide item Reading Pane. |
|
|
Enable/disable grouping the items in a view by your selected field. |
|
|
Show/hide the first three lines of messages in the center pane (for Mail folders). |
|
"Current view:" combo box |
Choose the preferred View available for the selected folder type. |
|
For Calendar folders: |
|
|
|
Show Today’s calendar (Day view) |
|
|
Show Day view for the selected day; by default, clicking this button opens Today’s calendar. |
|
|
Show Work Week view |
|
|
Show Full Week view |
|
|
Show Month view |
Shortcut menu on your synchronized Outlook folders/items as well as shared* and public folders/items provides the commands to:
Open** the folder to view its content on the center pane/Open the item Reading Pane in a new Window.
Print the content of the folder/item.
Open the 'Set Web Access Link' web form* to set and/or manage Web Access link for the folder/item.
Open the 'Export to a File' web form to export the content of the folder/item.
When you open the item, the toolbar located on the top of the new Window provides to commands to:
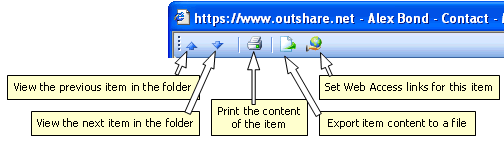
* You cannot set Web Access links for the shared folders and containing item.
** In order to open the folder or item you can simply double-click it on the Navigation/center Pane.