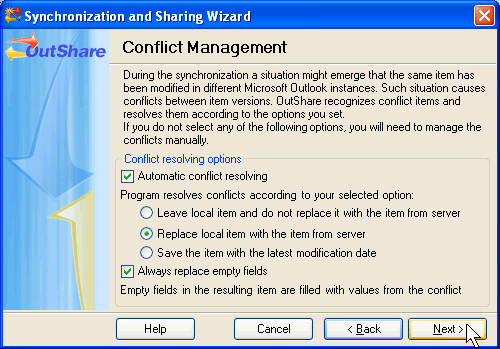
Custom Wizard – Step 9: Specify options for conflicts resolving
Click on the underlined links to find out more.
During the ninth step, specify options for conflicts resolving:
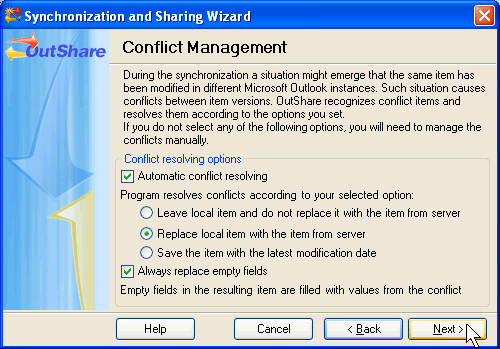
It can happen so that the same synchronized Outlook item is modified on different PCs. In this case, a conflict between its versions is caused during synchronization process, therefore these versions are called conflicts.
Synchronizer recognizes conflicts automatically and resolves them. You can specify the preferred options for conflict resolving during this step. If you do not select any of the available options, you will need to manage conflicts manually.
In order to specify options for conflicts resolving, do the following:
Automatic conflict resolving check box is selected by default. It indicates that automatic conflict resolving mode is set. If you clear this check box, you will have to resolve conflicts manually.
Specify the rules for conflicts management:
Select Leave local item and do not replace it with the item from server radio button, if you want item stored in the local database to be left.
Select Replace local item with the item from server radio button, if you want item stored in the local database to be replaced with the item which is stored on server.
Select Save the item with the latest modification date radio button, if you want version of conflict with the latest date of modification to be saved.
Always replace empty fields check box is selected by default. It indicates that empty fields in the resulting item will be filled with fields from the item that will be replaced (both for automatic and manual conflict resolving). For example, if you have two versions of the same e-mail message, where the version that you want to replace has the Subject field, while the version that you want to leave has no Subject field, the resulting item will have Subject from the first item version and other data from the latter item version. If you wish to leave empty fields, clear Always replace empty fields check box.
>> Next Step: Closing Step
<< Previous Step: Specify options for duplicates resolving