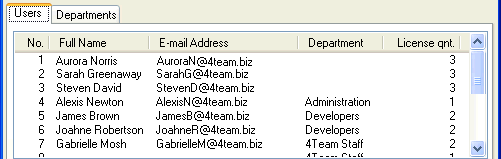
Assigning licenses to users and departments
Click on the underlined links to find out more.
Service Account administrators can assign OutShare licenses to every Service Account user separately, or appoint a certain amount of licenses to each created department. In the later case, department administrators can further distribute OutShare licenses among the users belonging to the appropriate departments. If the licenses are not assigned to departments, department administrators cannot assign OutShare licenses at all.
On the ‘OutShare License Assignment’ form, information about the licenses assigned to Service Account users and departments is displayed on two separate tabs – ‘Users’ and ‘Departments’.
On the ‘Users’ tab, user-related license information is organized to five columns:
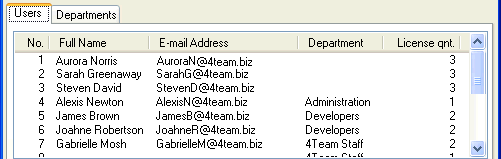
|
Column header |
Description |
|
No. |
Number of the user listed according to the selected arrangement options. By default, users are listed in alphabetical order by their full names. Yet, when you click on the column header within the ‘Users’ tab, users are re-arranged by the appropriate attribute (e.g. Full Name, E-mail Address, Department, etc.) in either ascending or descending order. |
|
Full Name |
Displays the entered first and last name of the user. |
|
E-mail Address |
Registered login e-mail of the user. |
|
Department |
Department name is displayed on this column in two cases:
|
|
License qnt. |
Quantity of OutShare licenses assigned to the user/department. |
All the free (i.e. not assigned) licenses are listed on this tab as '(empty)'.
On the ‘Departments’ tab, department-related license information is organized to four columns:
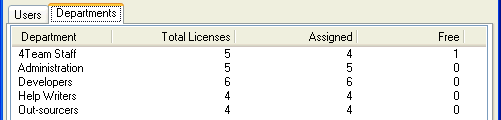
|
Column header |
Description |
|
Department |
Name of the department. |
|
Total Licenses |
User’s full name. |
|
Assigned |
The total number of licenses appointed to the department. |
|
Free |
The number of free (i.e. not assigned) licenses left. |
In order to appoint OutShare Synchronizer and/or Web Access Engine licenses to departments, perform the following steps:
Navigate to Licenses on the tree view pane;
Click the Assign…
button  located within the 'OutShare
Synchronizer licenses'
or 'Web Access Engine licenses'
group box (accordingly);
located within the 'OutShare
Synchronizer licenses'
or 'Web Access Engine licenses'
group box (accordingly);
On the 'Departments'
tab of 'OutShare License Assignment' form, select the department to appoint
OutShare licenses to and click the Edit…
button  ;
;
On the 'Licenses for Departments' form, you can set the number of licenses to be appointed to the selected department in one of the following ways:
Select or enter the number of licenses on the 'Number of Licenses:' combo box. When you enter the number exceeding the amount of free OutShare licenses, maximum available number of licenses is set for the selected department automatically.
Assign the maximum available number of free OutShare licenses to the selected department. When you select the 'Assign maximum number of licenses' check box, the maximum number of available licenses is displayed on the combo box, and it cannot be changed until the corresponding check box is cleared.
In order to manually assign OutShare Synchronizer and/or Web Access Engine licenses to users of the Service Account or a certain department, perform the following steps:
Navigate to Licenses on the tree view pane;
Click the Assign…
button  located within the 'OutShare
Synchronizer licenses'
or 'Web Access Engine licenses'
group box (accordingly);
located within the 'OutShare
Synchronizer licenses'
or 'Web Access Engine licenses'
group box (accordingly);
Select the Service Account or a certain department on the list box located on the upper side of 'OutShare License Assignment' form;
Click the Assign
button .gif) located below the 'Users'
tab.
located below the 'Users'
tab.
Afterwards, the 'Select Contacts' form is opened to select the preferred Service Account user(s) to assign OutShare licenses to.
To sort the users by the indicated characters,
Type the first characters or the whole first and last names on the 'Type Name or Select from List:' edit field.
Afterwards, you will be directed to the first user whose first (and last) name begin with the indicated characters listed on the 'Users' tab.
To filter the users by default user groups (Users and Administrators) in your Service Account or the department selected previously on the indicated list box,
Select 'All Users' or 'Administrators' on the 'Belonging to Group:' combo box.
Afterwards, only the users belonging to the indicated user group will be displayed on the 'Users' tab.
In order to add Service Account user(s) to assign OutShare licenses to,
Select the preferred user(s) listed on the 'Users' tab of the 'Select Contacts' form. You can select several users at once by holding down CTRL button on the keyboard.
Click the Add
button .gif) located on the left-hand side of this form.
located on the left-hand side of this form.
Alternatively, you may double-click the users to add them to the list of users to assign OutShare licenses to. Yet, this feature is not applicable when you select several users by holding down CTRL button.
In case you add unintended users,
You can remove
them using the Remove and Clear All
and Clear All buttons located on the left-hand side of the 'Select Contacts'
form. Clicking Remove excludes
the user selected on the text box below, and Clear
All removes all the users that were added previously.
buttons located on the left-hand side of the 'Select Contacts'
form. Clicking Remove excludes
the user selected on the text box below, and Clear
All removes all the users that were added previously.