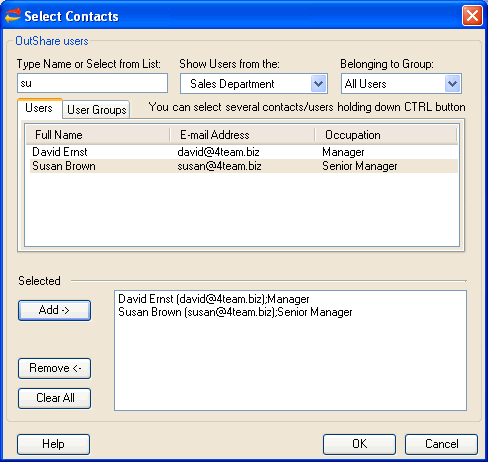
How to add a user of Public Folder
Click on the underlined links to find out more.
Users who can use a particular public folder can be added from the Public Folder Properties form by the administrator of the Service Account and also by users of this public folder, who have been given the 'Set Permissions' permission for Department or Service Account. Users of a particular public folder can also be added in a similar way from the Service Account Administration.
In order to add users for a particular public folder, do the following:
Open the Public Folder Properties form and select the preferred public folder on the Tree view.
Click the Set Permissions button on the right pane. The Permissions form appears.
Note: If connection with the server is not established, or you don't have the 'Set Permissions' permission, the Set Permissions button is disabled.
Click the Add button. The Select Contacts form appears. It is similar to when you add user of the shared folder in Synchronizer. However, you can select users only from your Service Account or particular Department, as only users of a particular Service Account can use public folders created within it. An additional tab User Groups is also available, so you can add an entire user group, which will have access to this public folder:
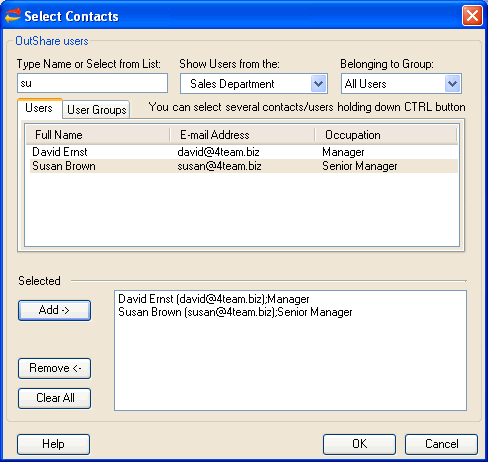
Select the Users tab, if it is not selected. This tab is active by default, when you add a user of the public folder from the Public Folder Properties form.
Select your Service Account on the Show Users from the: combo box, if you wish to add user from your Service Account
OR Select the Department on the Show Users from the: combo box, if you wish to add a user from a particular Department.
Select one of the default user groups within the Service Account/Department – All Users or Administrators – from the Belonging to Group: combo box.
Type the name of the user in the text box to quickly find him or select the user from the list box and click the 'Add ->' button to add him to a public folder's users' list. You can also double-click user in the list box.
If you want to remove a user from the users list, click the 'Remove <-' button. Click Clear All, if you want to remove all users from the users list.
Click OK to exit the form. All newly added users of the public folder are displayed in the Shared with: list box on the Permissions form.
Set permissions for all newly added users of the public folder on the Permissions form.
Click OK to exit the Permissions form.
Click Close to exit the Public Folder Properties form.
Start the synchronization process in order to save data to the server.
Note: You can also add the entire user group of the public folder.