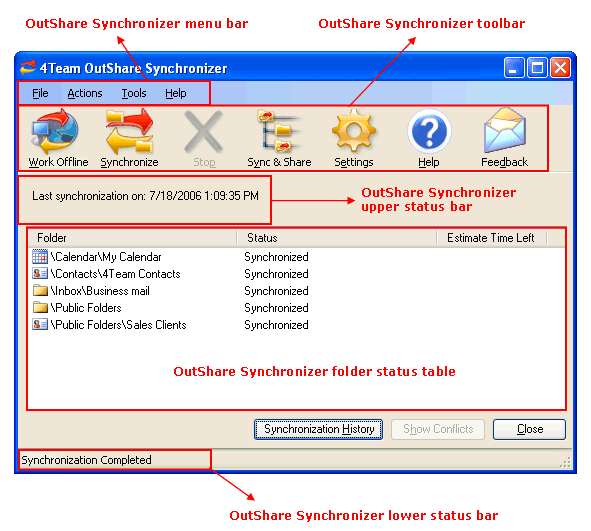
About the main OutShare Synchronizer window
Click on the underlined links to find out more.
The main OutShare Synchronizer window has the following components:
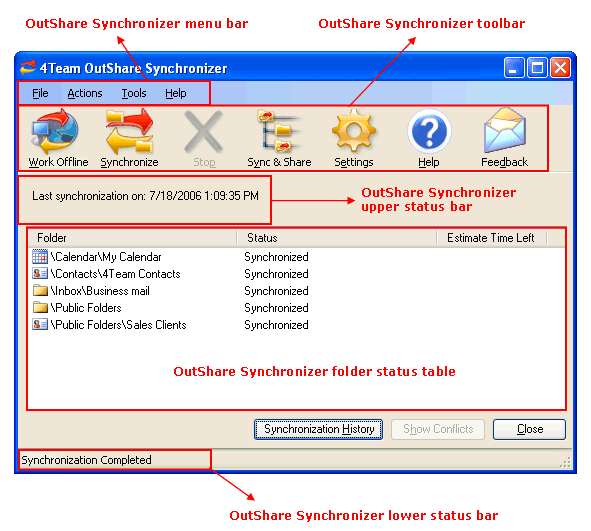
 You can perform the desired
actions by clicking menu items on the Synchronizer menu
bar and selecting the necessary option from the drop-down menu:
You can perform the desired
actions by clicking menu items on the Synchronizer menu
bar and selecting the necessary option from the drop-down menu:
File menu:
Work Offline – allows you to disconnect from the server. Changes to Work Online if Synchronizer has switched to offline state previously or if the connection with the server was lost, so you can connect to the server again. If you haven't logged in, changes to Log In.
Close – closes the main Synchronizer window.
Actions menu:
Start Synchronization – starts the synchronization process of all folders set up for synchronization.
Stop Synchronization – stops the synchronization process.
Tools menu:
Synchronization and Sharing… - opens the Synchronization and Sharing Settings form, where you can configure synchronization and sharing settings for your Outlook Personal folders.
OutShare Settings… - opens the OutShare Settings form, where you can set options for working with OutShare.
Public Folder Properties… - opens the Public Folder Properties form, which allows you to view the list of all OutShare folders (public folders and folders you share with other users), select options for their synchronization and view permissions for OutShare folders that you have been given. You can also set permissions for the particular public folders on this form if you have the right to do so.
Synchronization Wizard... – starts Synchronization and Sharing Wizard, which allows you to configure synchronization and sharing settings quickly for folders that have not yet been synchronized.
Create New User... - opens the New User form of the Service Account Administration application, so you can create a new user in your Service Account. Note that you must be a Service Account administrator to use this option, so you need to enter your login on the provided form.
Help menu:
Help – opens the Help file.
Feedback... - allows you to provide your feedback about OutShare. A new Outlook e-mail message form is opened, with fields To… and Subject: already filled in.
Report a problem... - allows you to report a problem with OutShare that has occurred recently. A new Outlook e-mail message form is opened, with fields To… and Subject: already filled in. Please provide all the required information in this message. The description of the errors that have occurred within the week interval will be automatically saved as message attachments.
Report a problem, that has occurred on... - allows you to report a problem that has occurred on the certain date. Select the needed date on the provided Calendar form. A new Outlook e-mail message form is opened, with fields To… and Subject: already filled in. Please provide all the required information in this message. The description of the errors (detailed .log files) that have occurred on the date concerned will be automatically saved as message attachments.
About... – opens About OutShare form with general information about your OutShare product. You can check for updates, report a problem or get technical support directly from this form. Additionally, you can activate your OutShare from here or buy OutShare online if you are using a trial version.
 The Synchronizer toolbar allows you to access quickly
the most frequently used actions by clicking on the needed button:
The Synchronizer toolbar allows you to access quickly
the most frequently used actions by clicking on the needed button:
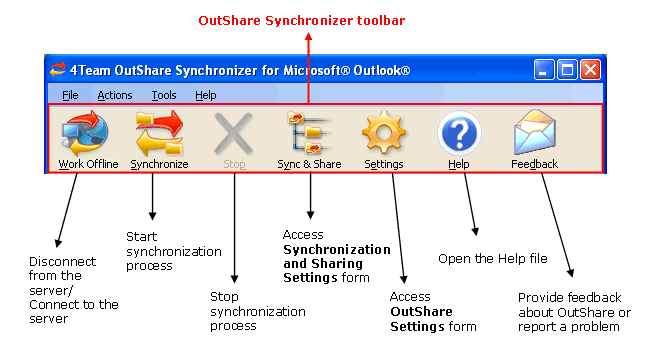
 The Synchronizer upper status bar shows the date and
time when the last synchronization was performed or synchronization
progress
while the folders are being synchronized. If the immediate synchronization
type
is selected, label "Immediate synchronization
is on" is displayed.
The Synchronizer upper status bar shows the date and
time when the last synchronization was performed or synchronization
progress
while the folders are being synchronized. If the immediate synchronization
type
is selected, label "Immediate synchronization
is on" is displayed.
 The Folder
column in the Synchronizer folder status table shows the name and location
of the folder which is being/has been synchronized, while the Status
column displays the synchronization status of each folder.
The Folder
column in the Synchronizer folder status table shows the name and location
of the folder which is being/has been synchronized, while the Status
column displays the synchronization status of each folder.
Preparing Data… - appears next to the folder after the user has set it up for synchronization. Indicates that folder data is being sent from user’s Outlook to the local database.
Loading Failed – the process of sending folder data from user’s Outlook to the local database has failed for some reason.
Ready to Synchronize – the folder which has been set up for synchronization is ready to be synchronized.
Downloading… - the changes made to the folder on the server are being downloaded to the local database and user’s Outlook.
Download Failed – the downloading of changes made to the folder on the server has failed.
Download Completed – the changes made to the folder on the server have been successfully downloaded to the local database and the user’s Outlook.
Uploading… - the changes made to the folder in the user’s Outlook are being uploaded from the local database to the server.
Upload Failed – the upload of changes made to the folder in the user’s Outlook has failed.
Upload Completed - the changes made to the folder in the user’s Outlook have been successfully uploaded from the local database to the server.
Cancelling… - appears after the user has stopped the folder synchronization process manually from the Synchronizer toolbar, main menu, taskbar notification area or Outlook menu.
Synchronization Canceled – folder synchronization was canceled by user.
Synchronized – the folder has been successfully synchronized.
Failed- folder synchronization has failed for some reason (e.g. connection with the server was lost).
Estimate Time Left column in the folder status table shows how much time in general is left until the end of the process of preparing folder data for synchronization and synchronization process itself (upload/download processes).
 The Synchronizer lower status bar displays the status
of Synchronizer itself.
The Synchronizer lower status bar displays the status
of Synchronizer itself.
Possible Synchronizer statuses:
Offline – Synchronizer has switched to offline state.
Disabled – Synchronizer is disabled.
Synchronization Started - the synchronization process for all folders set up for synchronization has started.
Synchronization Completed – the synchronization process for all folders set up for synchronization is completed successfully.
Cancelling Synchronization – the synchronization process is being canceled. This appears after the user has stopped synchronization process manually.
Synchronization Stopped – the synchronization process was stopped manually by user.
Synchronization Failed – synchronization has failed for some reason.
Synchronizing Personal Data – all local settings (synchronization/sharing settings, user’s profile details and login information) configured by user are being synchronized.
Synchronizing Private Folders – your personal folders are being synchronized.
Synchronizing Public Folders – public folders are being synchronized.
Synchronizing Shared Folders – shared folders are being synchronized.
 The Synchronization
History button allows viewing of the synchronization history
and details for the selected time period – day, week or month.
The Synchronization
History button allows viewing of the synchronization history
and details for the selected time period – day, week or month.
 The Show
Conflicts button displays information about duplicates
and conflicts
if they occurred during the synchronization process.
The Show
Conflicts button displays information about duplicates
and conflicts
if they occurred during the synchronization process.
 Finally, you can close
the main Synchronizer window by clicking Close
button.
Finally, you can close
the main Synchronizer window by clicking Close
button.